Topologi Network atau rancangan jaringannya adalah sebagai berikut :
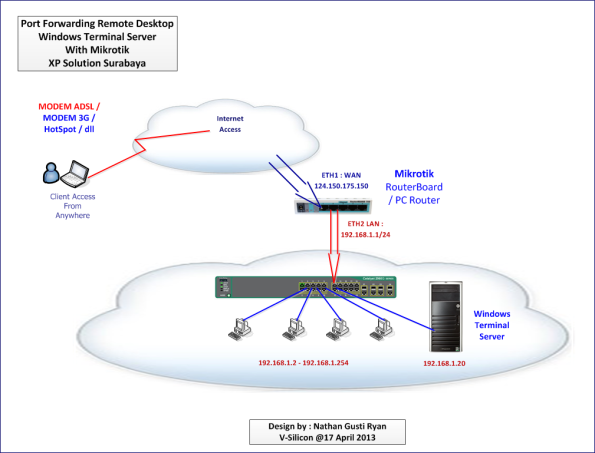
Step by Step Konfigurasi Port Forwarding Remote Desktop Windows Terminal Server dengan Mikrotik sehingga dapat di akses via IP Public adalah sebagai berikut :
1. Lakukan installasi dan konfigurasi serta Aktivasi Windows Terminal Server kita. Kita masih belum paham, silahkan baca panduan / artikel ini :
http://thinkxfree.wordpress.com/2010/12/12/step-by-step-aktivasi-terminal-service-windows-server-2003/

2. Lakukan Testing akses atau fungsional Windows Terminal Server yang telah kita konfigurasi dari jaringan LAN.
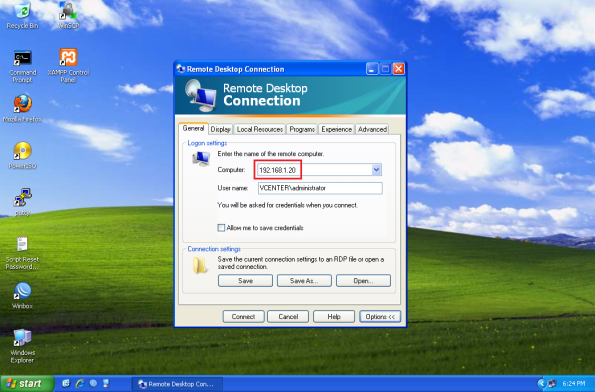
3. Pastikan Windows Terminal Server kita telah berfungsi dengan baik. Pastikan juga Firewall Windows Server kita telah di setting memperbolehkan akses Remote Desktop ke Terminal Server kita.
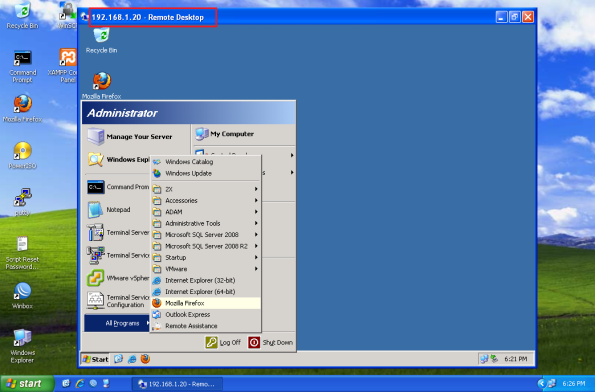
4. Selanjutnya kita buka Mikrotik Winbox kita.
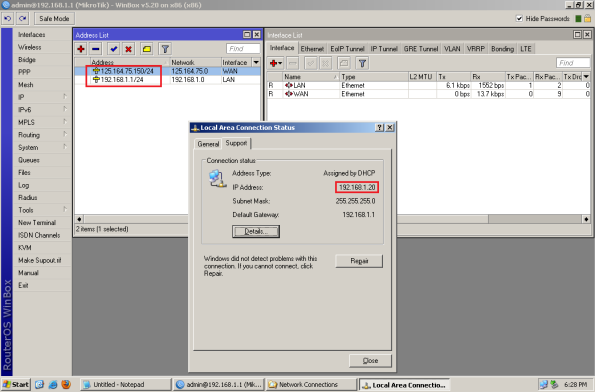
5. Selanjutnya masuk ke Menu ~> IP ~> Firewall. Lalu pilih menu tab NAT.
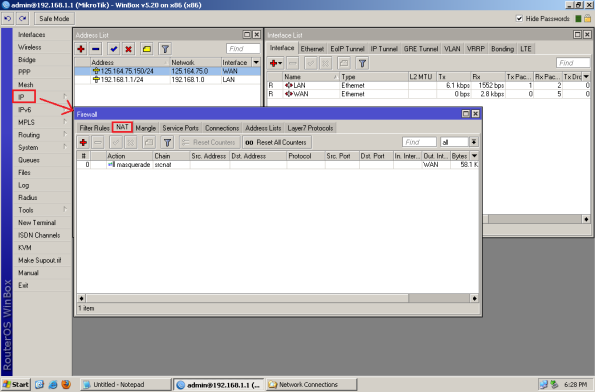
6. Tambahkan sebuah NAT Rule seperti gambar dibawah ini :
- Chain = dstnat
- Dst.Address = IP Public kita.
- Protocol = TCP
- Port = 3389
- In Interface = WAN
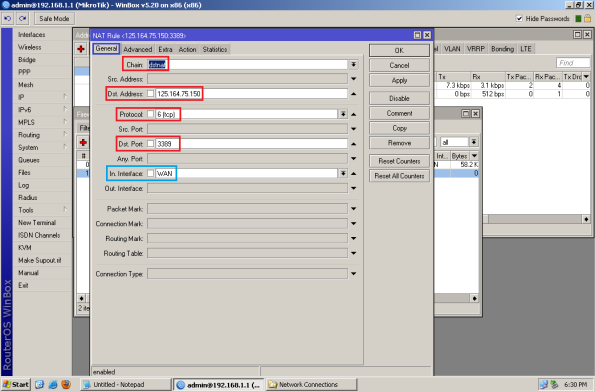
7. Selanjutnya pada menu tab ACTION, lakukan setting sebagai berikut :
- Action = dstnat
- To.Address = IP Windows Terminal Server kita.
- To Port = 3389
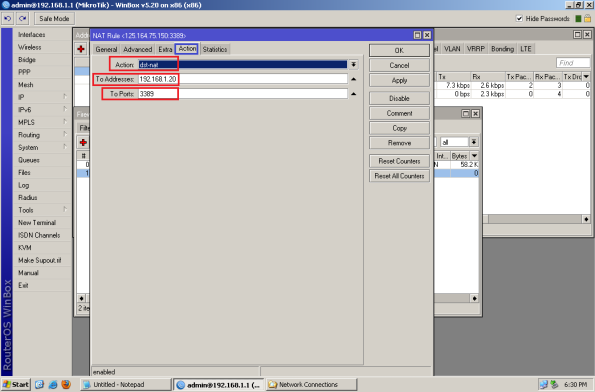
8. Selanjutnya kita klik OK, maka akan terlihat NAT Rule yang baru kita buat.
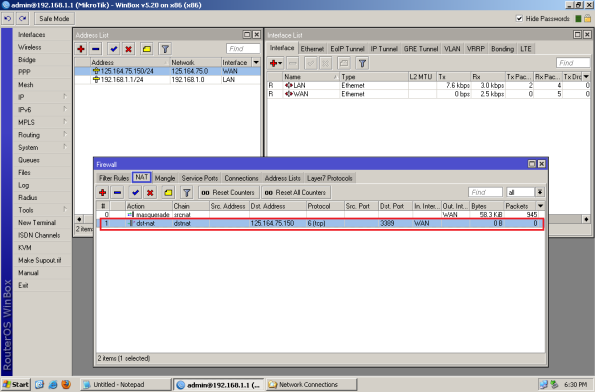
9. Setelah konfigurasi pada Mikrotik kita selesai, selanjutnya kita lakukan Testing akses ke Windows Terminal Server kita dari koneksi internet. Buka Remote Desktop Connection, lalu masukkan IP Public kita. Kemudian kita klik Connect.
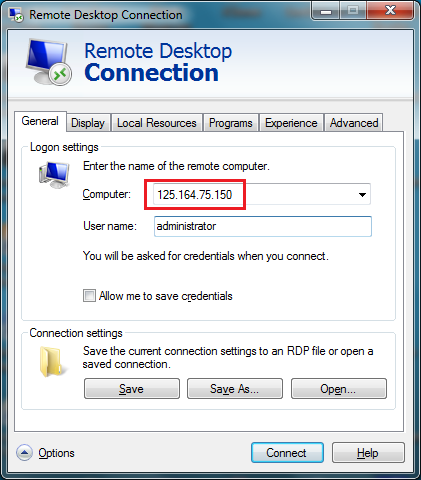
10. Dan selanjutnya setelah kita klik Connect maka akan tampil seperti capture dibawah ini. Masukkan Username dan Password lalu klik OK.
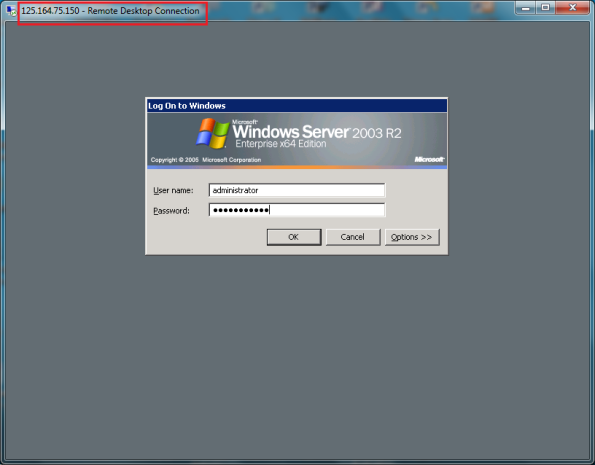
11. Setelah Username dan Password yang kita masukkan sudah benar maka akan tampil Desktop dari Windows Terminal Server yang kita remote. Okey, mudah sekali bukan??? Selamat mencoba…
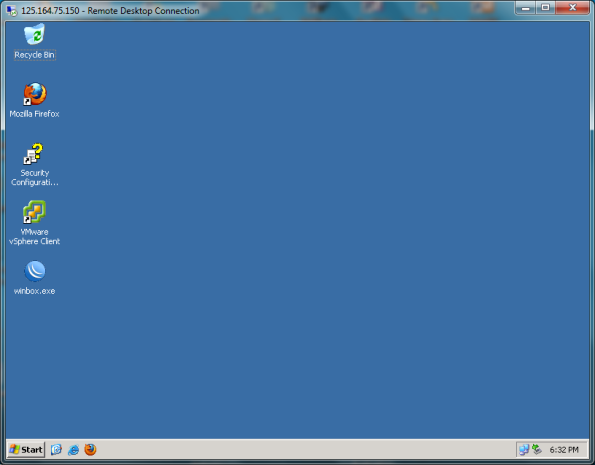
12. Sekedar wawasan saja bahwa kita juga bisa mengganti Port akses Terminal Server sesuai keinginan kita. Caranya masuk ke REGEDIT :
- ~~> HKLM ~> SYSTEM ~> CurrentControlSet ~> Control ~> Terninal Server ~> WinStations ~> RDP-Tcp.
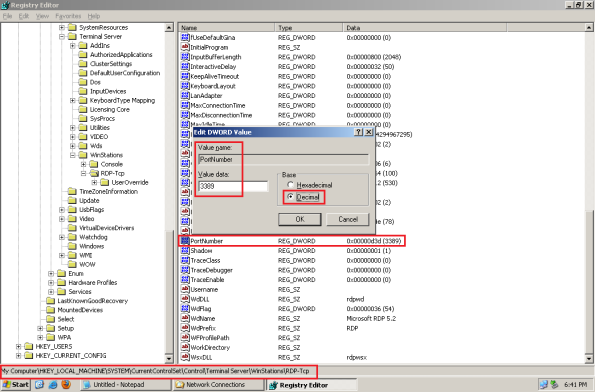
 Anda sedang membaca artikel berjudul
Anda sedang membaca artikel berjudul 



